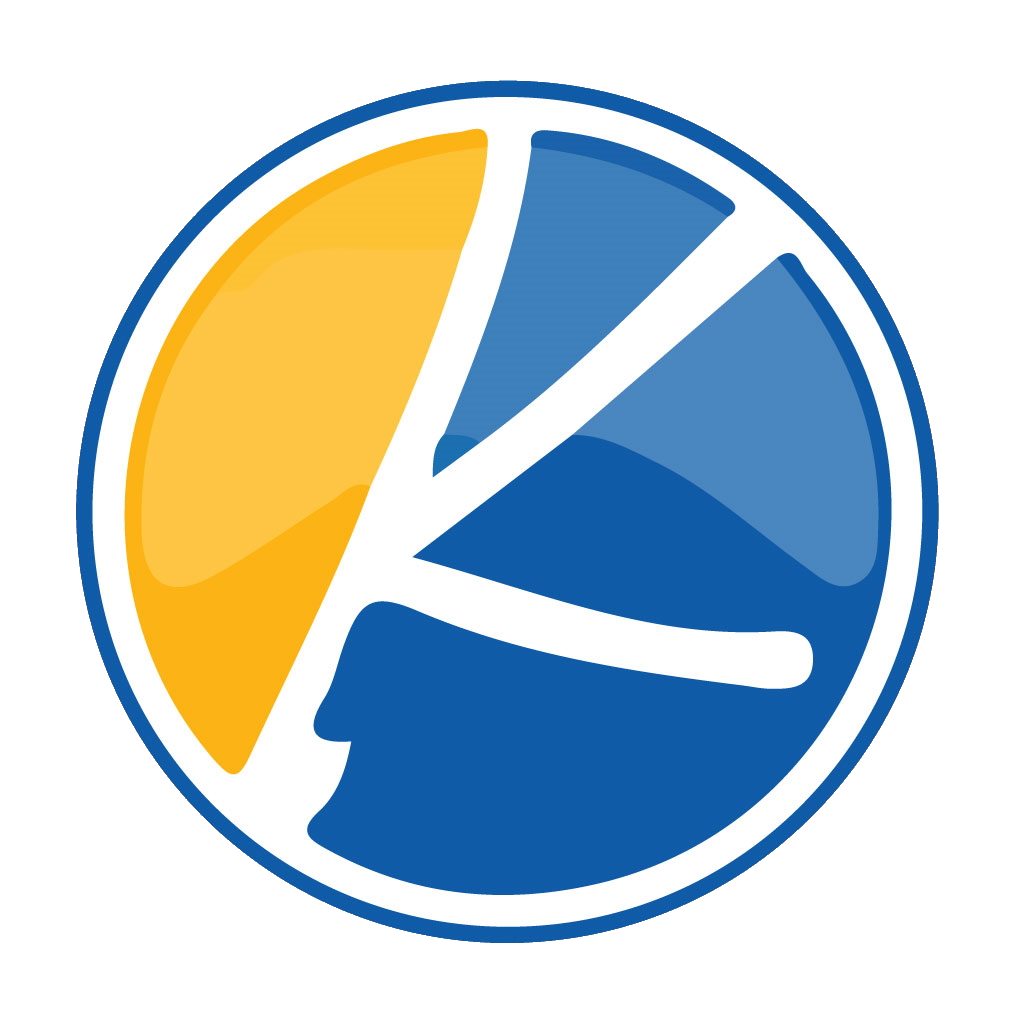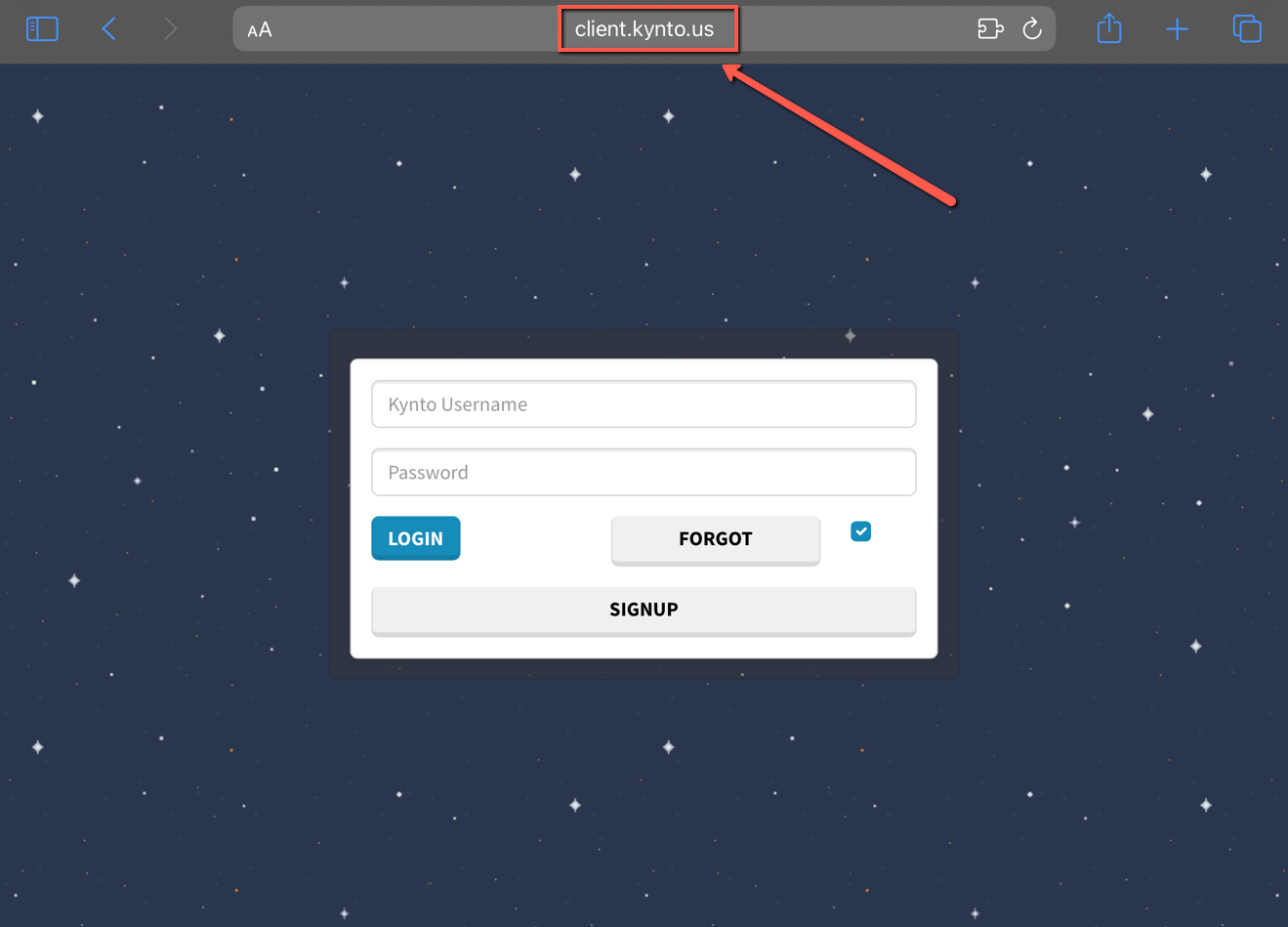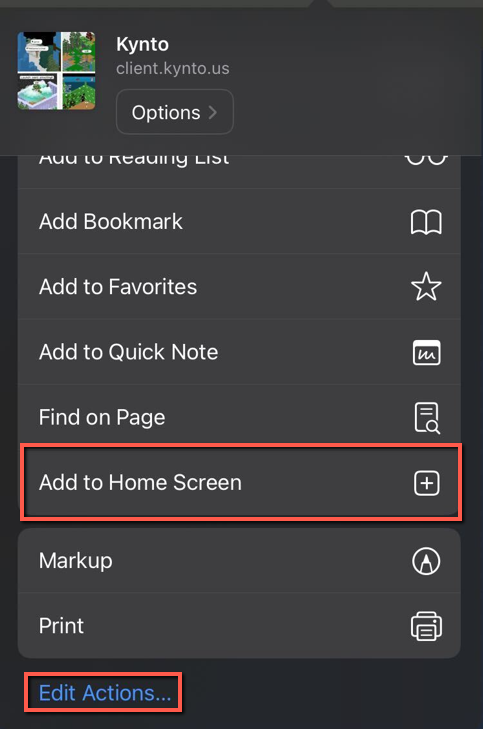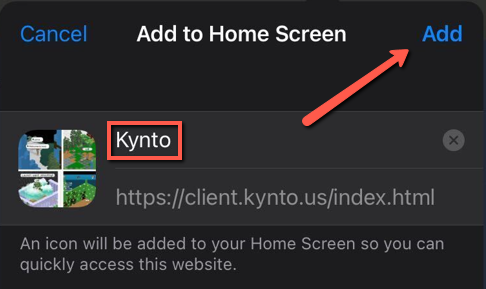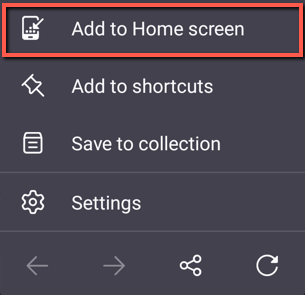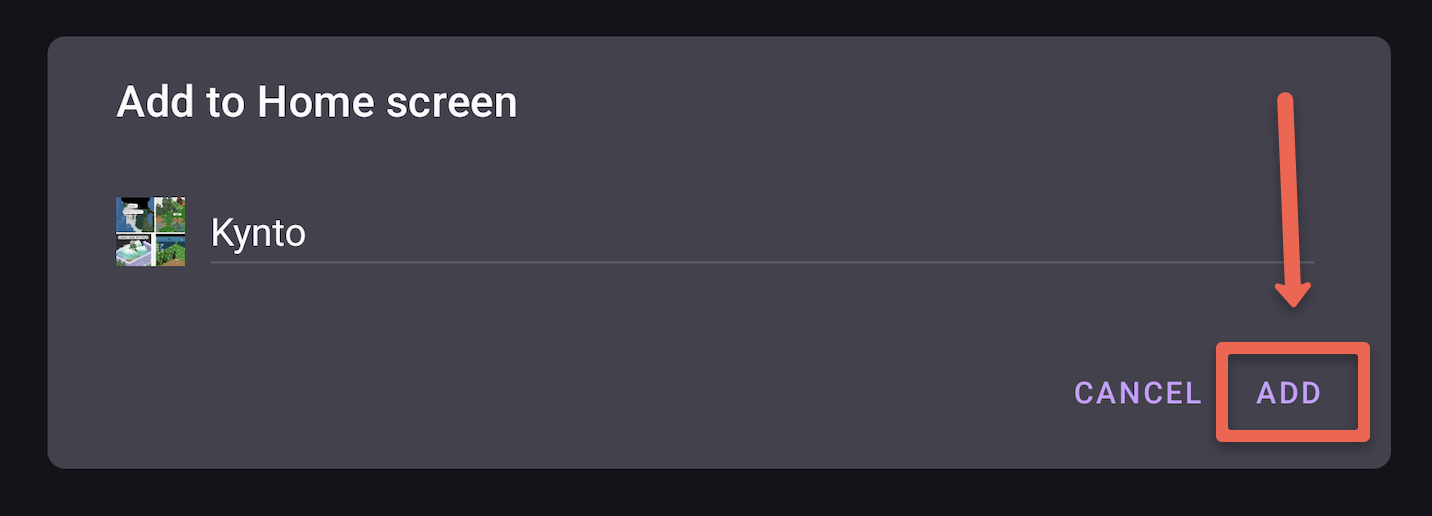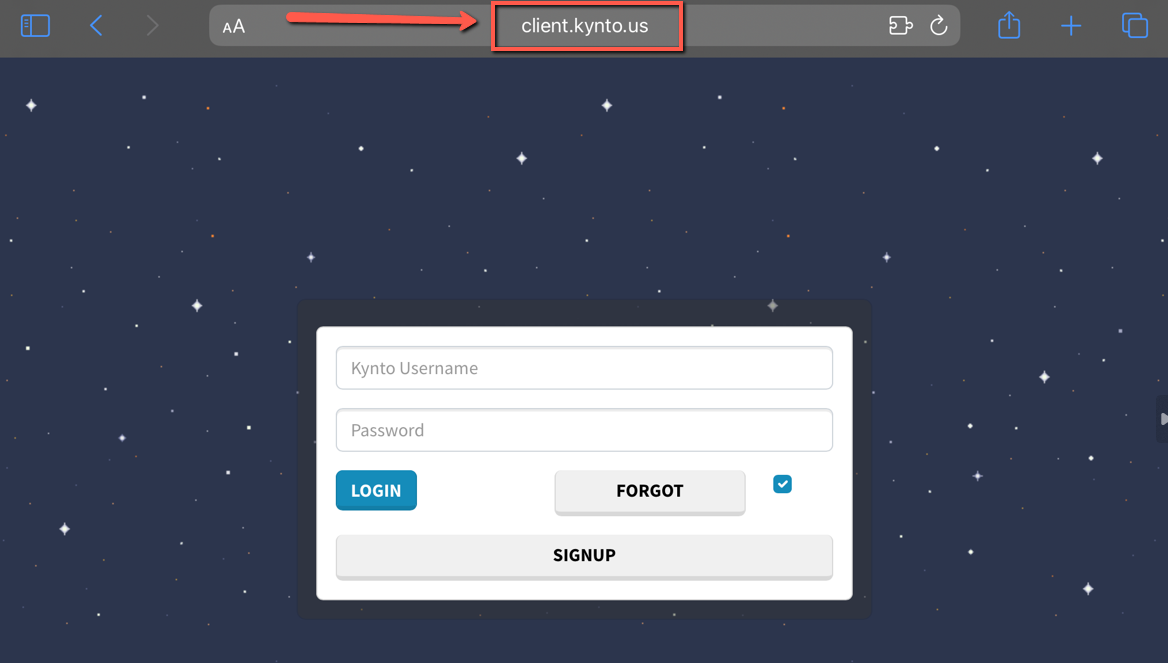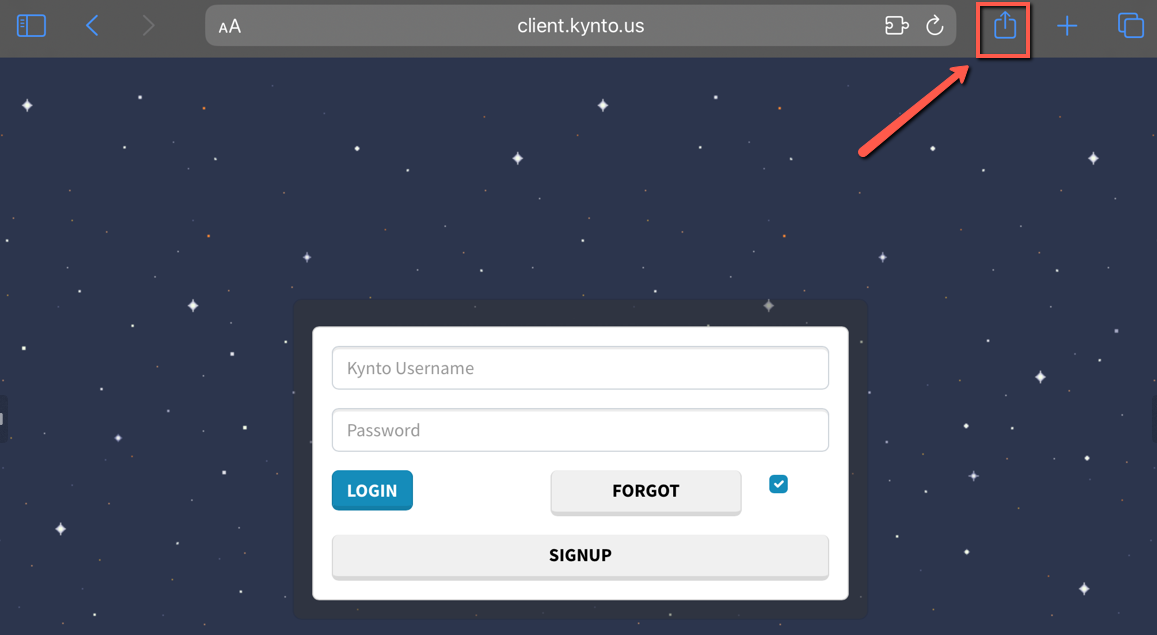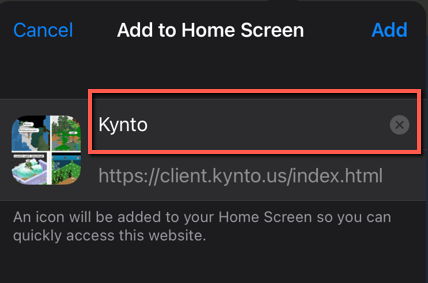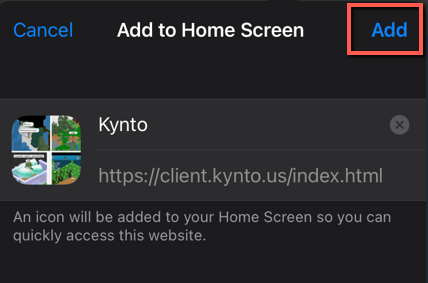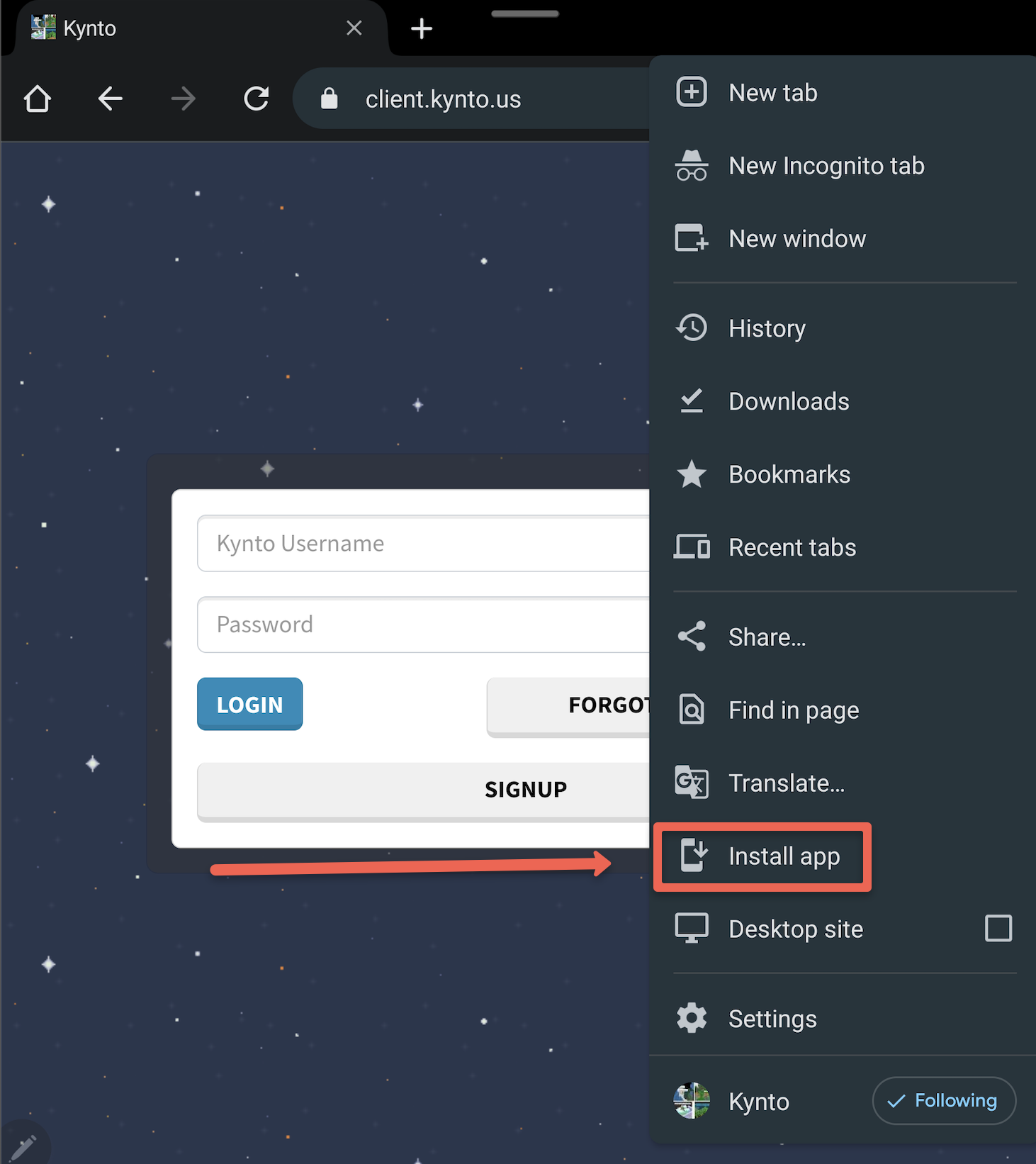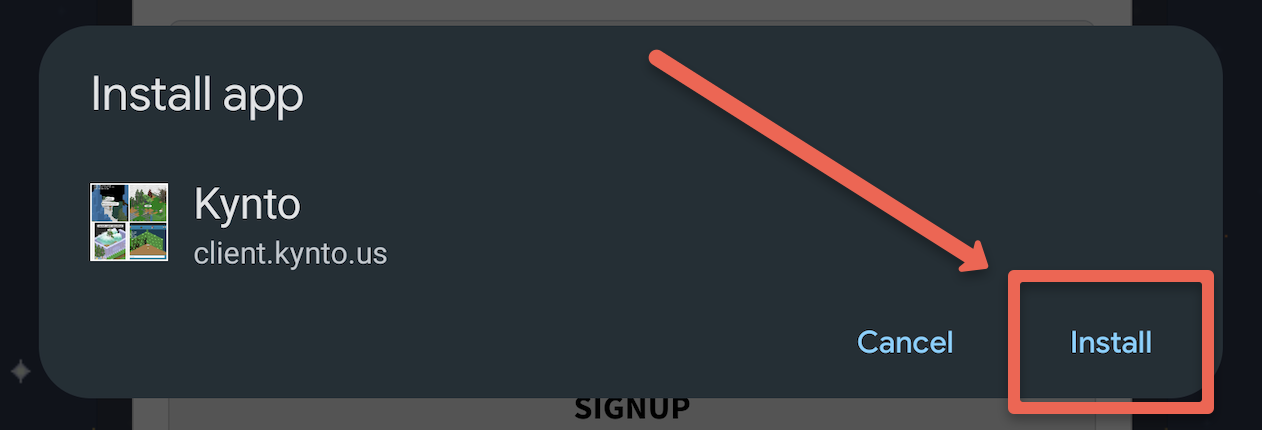Core Message:
“To include a website on the home screen of your iPhone, start by opening Safari and tapping the share button. Look for the option that says ‘Add to Home Screen’ in the menu and select it. For Android devices, you can achieve the same by opening Chrome, Edge, or Firefox and choosing either ‘Add to Home Screen’ or ‘Add to Phone’ from the menu. This process can also be used for installing web apps.”

Your Android phone, iPhone, or iPad home screen isn’t just for apps. Whatever device you’re using, you can add a website shortcut to the home screen for easy access. In some cases, you can even make the website work like an app.
How to Kynto to the Home Screen on iPhone or iPad
- Open Safari on your iPhone or iPad and Kynto.
2. Look for the share button in the toolbar (it looks like an upward arrow enclosed within a square) and tap on it.
3. Scroll through the options on the share sheet that appears, and locate the “Add to Home Screen” option. If you don’t see it, you can add it by selecting the “Edit Actions” at the bottom of the share sheet and enabling the “Add to Home Screen” option.
4. Here you have the opportunity to edit the name for the home screen shortcut. Feel free to modify it if desired. Finally, tap on “Add” to complete the process
Congratulations! The website shortcut has now been added to your home screen. You can rearrange it, place it in folders, just like any other app icon. However, please note that it won’t appear in the App Library.
How to Kynto to the Android Home Screen
To add websites to the Android home screen using different browsers like Google Chrome, Microsoft Edge, and Mozilla Firefox, follow these steps:
For Google Chrome:
1. Open Google Chrome on your Android device and navigate to the website you want to add to the home screen.
2. Tap the three-dot menu icon located in the top right corner of the browser interface.
3. From the menu options that appear, select “Add to Home Screen.” Edit the name for the home screen shortcut as desired.
4. Tap “Add” to proceed.
5. A pop-up from your home screen launcher will appear. You can either tap and hold to drag the icon to the desired location on the home screen or tap “Add to Home Screen” to automatically add it.
For Microsoft Edge:
1. Open Microsoft Edge on your Android device.
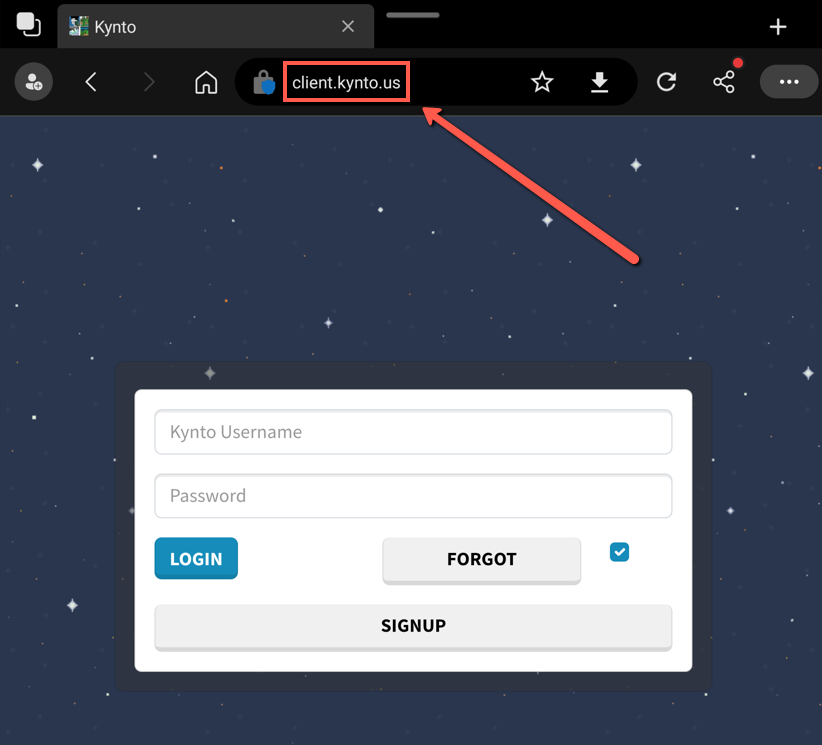
2. Look for the three-dot menu icon in the toolbar and tap on it.
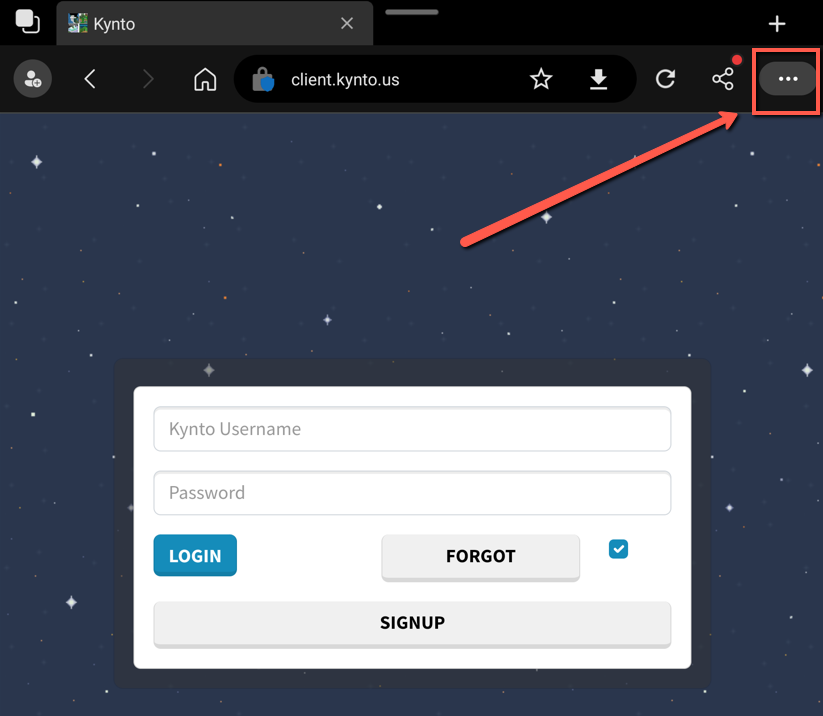
3. From the menu options, select “Add to Phone.”
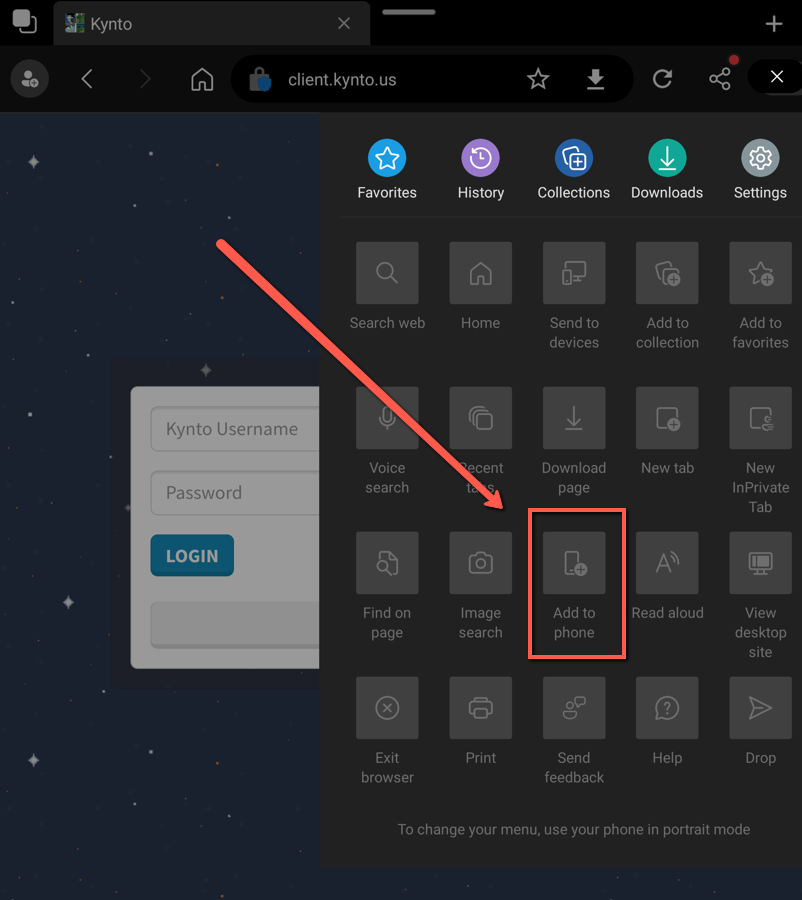
4. The website shortcut will be added to your home screen.
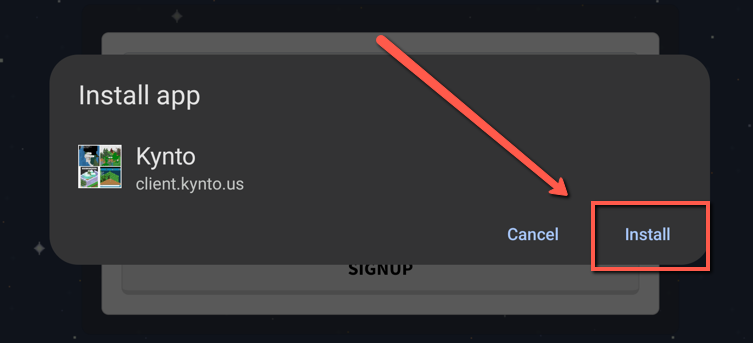
5. A pop-up from your home screen launcher will appear. You can either tap and hold to drag the icon to the desired location on the home screen or tap “Add to Home Screen” to automatically add it.
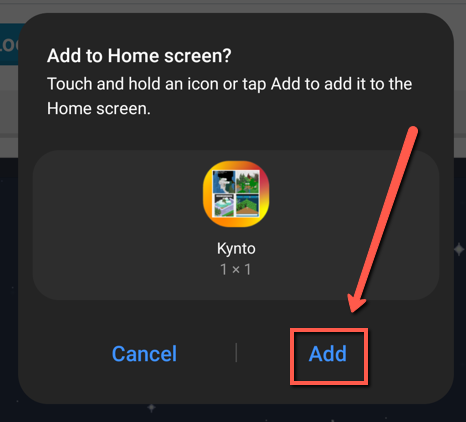
For Mozilla Firefox:
- Launch Mozilla Firefox on your Android device.
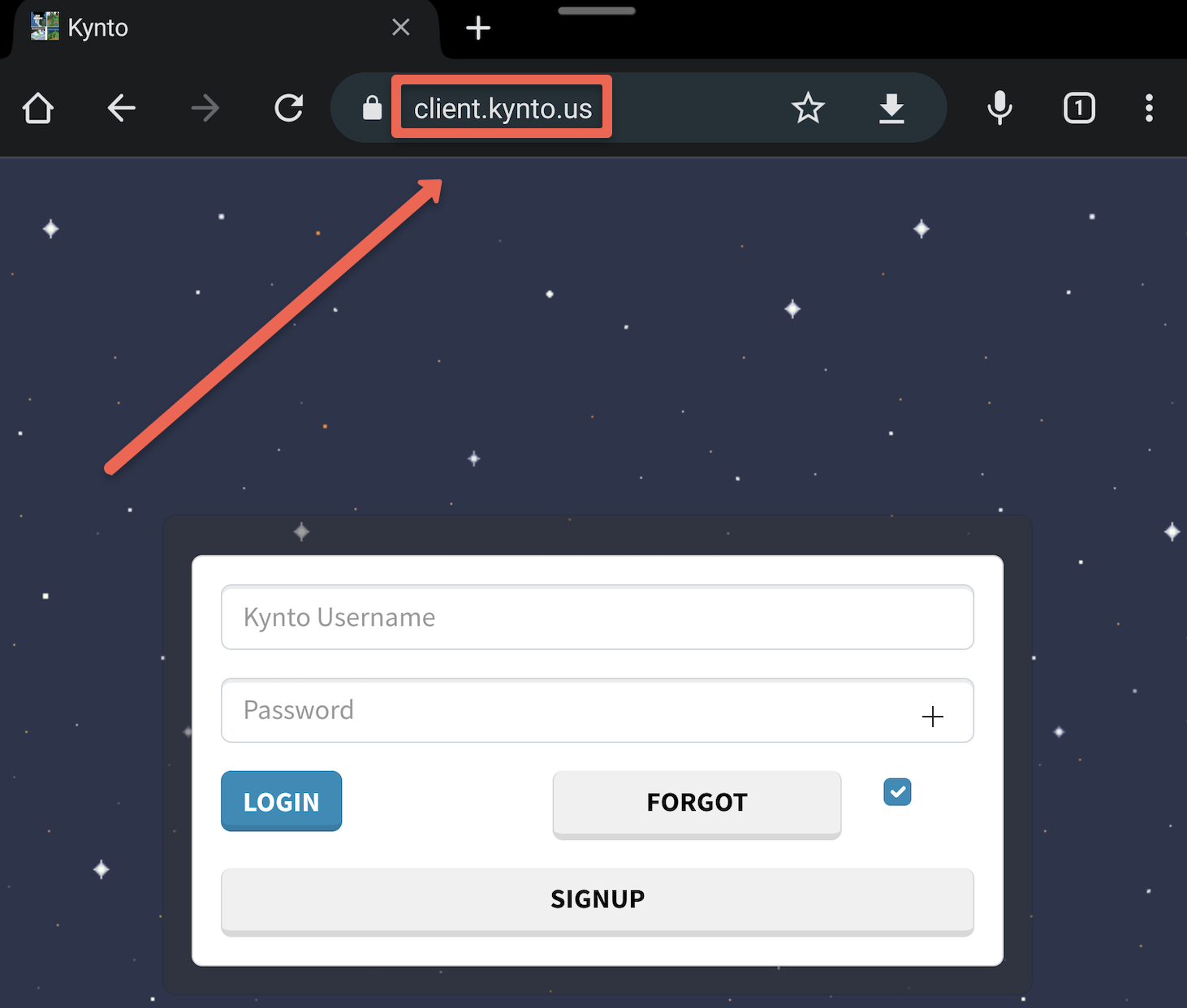
- Look for the three-dot menu icon in the toolbar and tap on it.
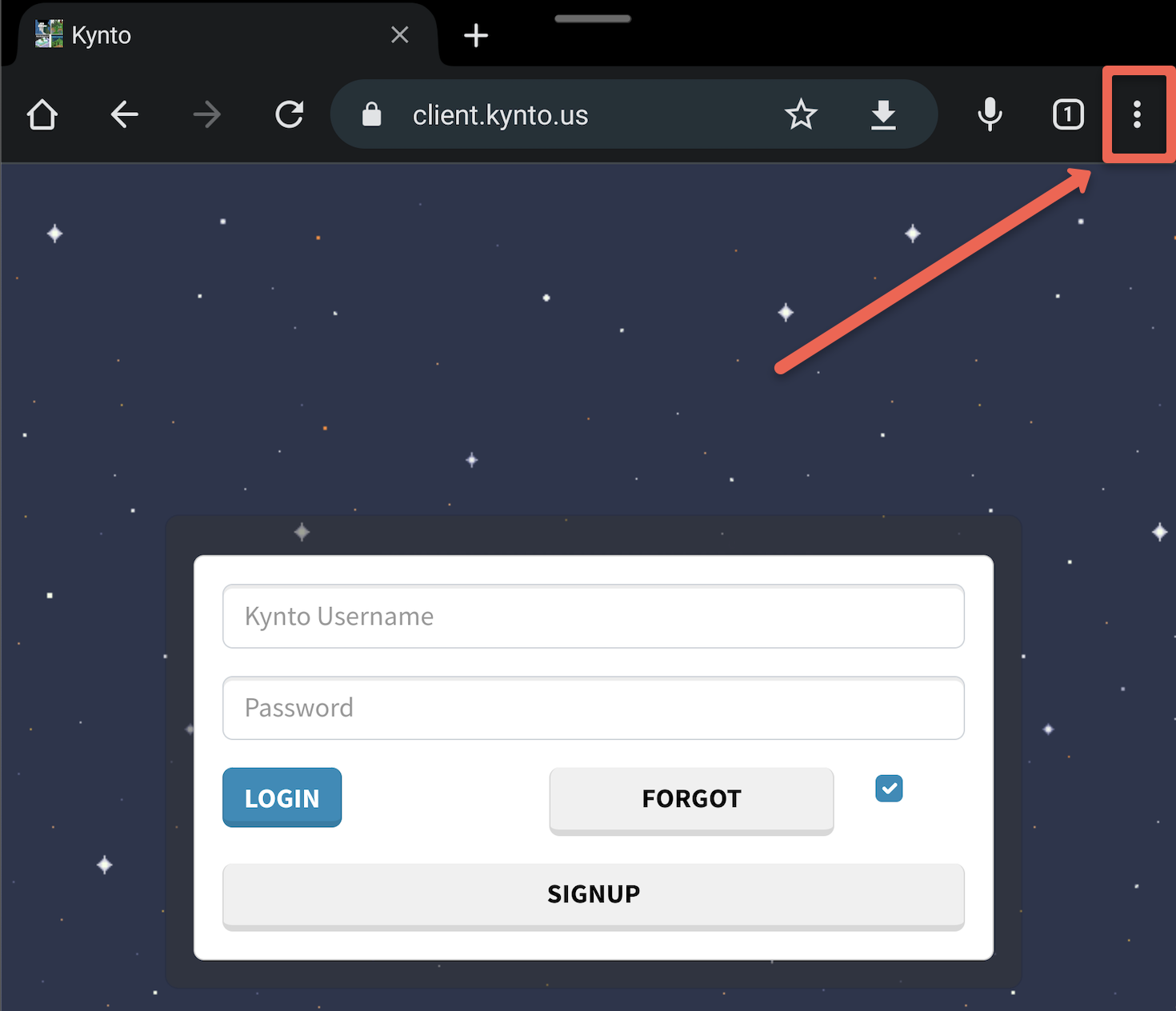
2. Select “Add to Home Screen” from the menu.
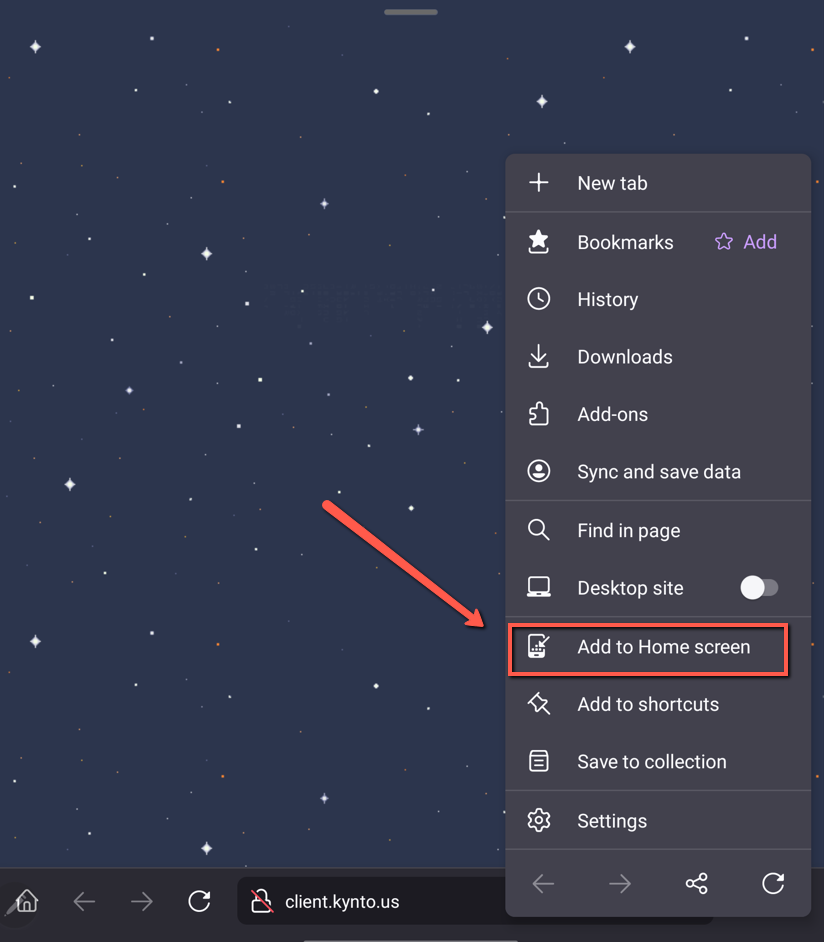
3. A pop-up from your home screen launcher will appear. You can either tap and hold to drag the icon to the desired location on the home screen or tap “Add to Home Screen” to automatically add it.
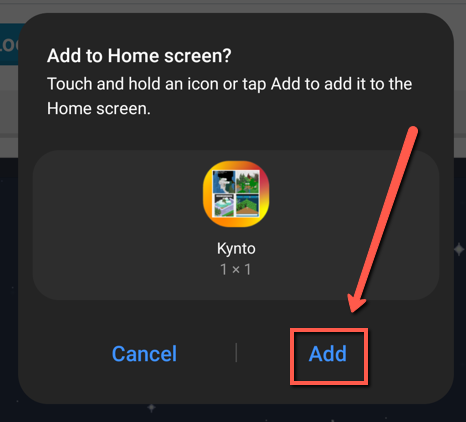
That’s it! The website shortcut app icon can be moved around on the home screen and even added to folders, just like any other app icon. However, please note that it won’t appear in the app drawer.
How to Make Kynto an App on iPhone or iPad
Adding progressive web apps to the home screen of your iPhone or iPad is similar to adding regular websites, however, they launch as standalone instances, akin to native apps. Here’s how you do it:
1. Start by launching Safari and navigating to the web app you’d like to add to your home screen.
2. Once there, tap the share icon (resembles an upward arrow inside a square) located in the toolbar.
3. In the ensuing share sheet, choose “Add to Home Screen”. If this option isn’t visible, click on “Edit Actions” at the bottom of the share sheet to add it.
4. You have an option to rename the shortcut at this point. After renaming if required, just tap “Add.”
5.Voila! The web app now resides on your home screen. Unlike opening in a Safari tab, launching this web app will initiate its own separate instance.
How to Kynto an App on Android
To install progressive web apps on Android, which function similarly to native apps, follow these steps:
- Check if the web app you want to install provides an installation option. Sometimes, a web app will prompt you with an option to install it. If you see an “Install” button, simply tap on it.
For Google Chrome:
1. Open Google Chrome on your Android device.
2. Tap the three-dot menu icon located in the top right corner of the browser interface.
3. From the menu options, select “Install App.”
4. The web app will be installed and added to both the app drawer and the home screen. It will also appear in the Android share menu for easy access.
For Microsoft Edge:
1. Open Microsoft Edge on your Android device.
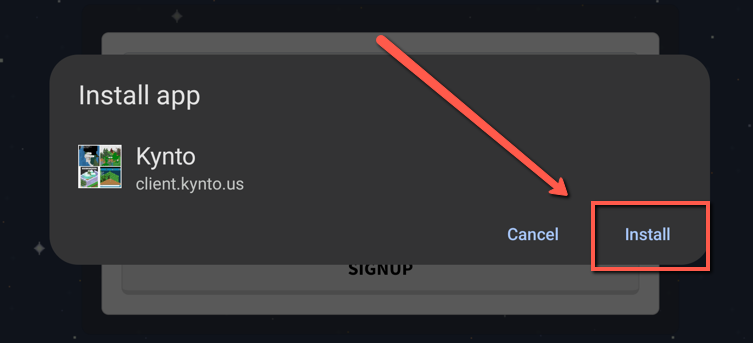
2. Look for the three-dot menu icon in the toolbar and tap on it.
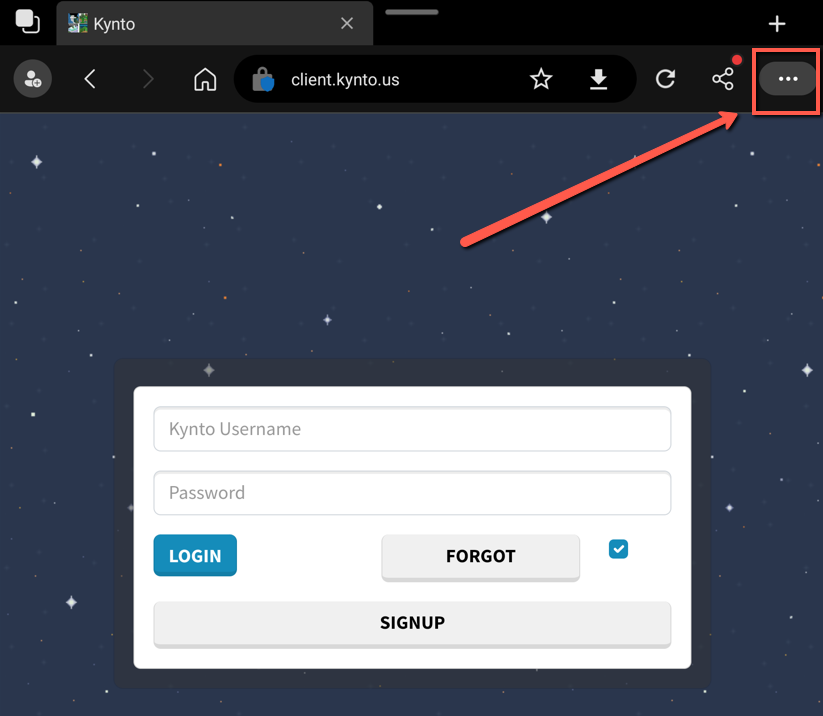
3. Select “Add to Phone” from the available options.
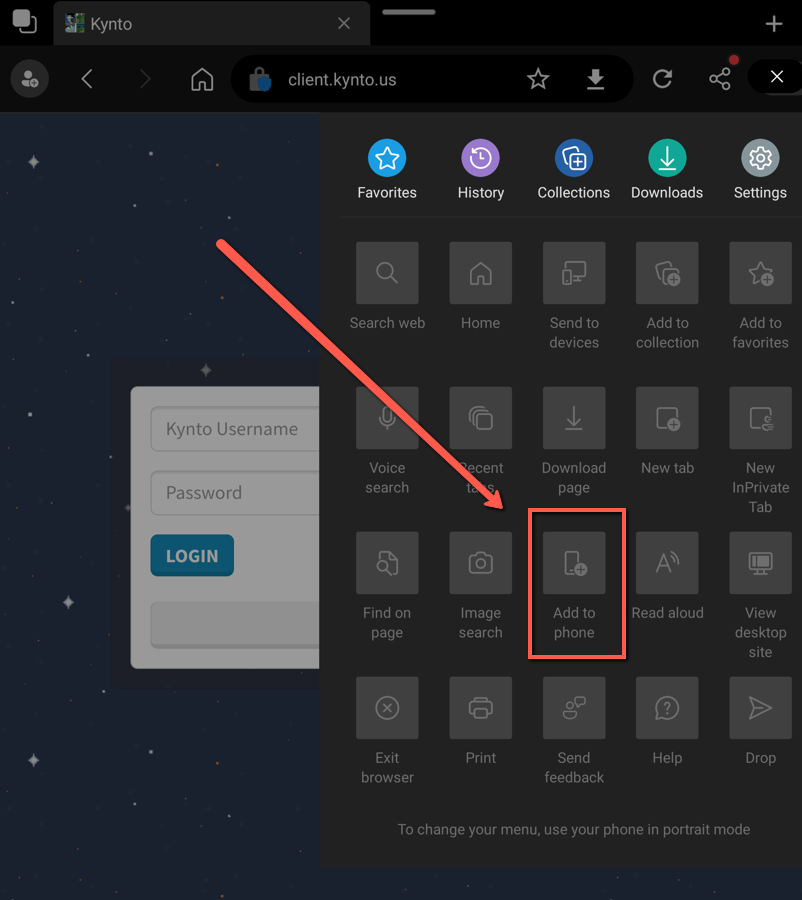
4. The web app will be installed and added exclusively to the home screen. However, it will still open in its own instance just like a native app.
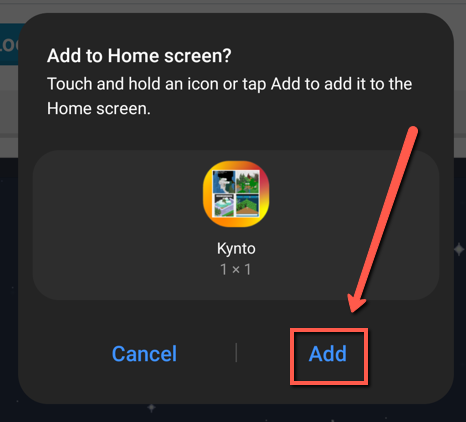
Please note that Mozilla Firefox on Android does not support the installation of web apps.
That’s it! By following these steps, you can easily install progressive web apps on your Android device, enhancing your browsing experience with app-like functionality.