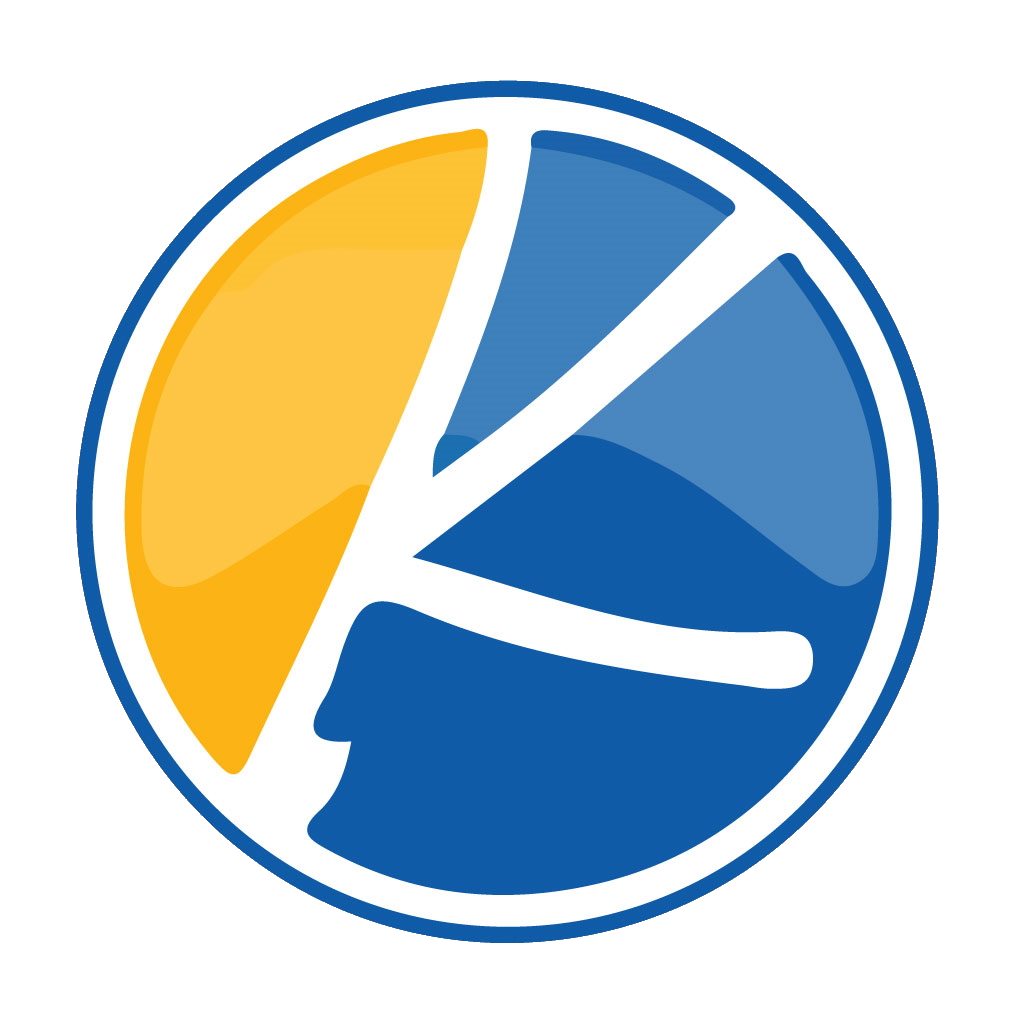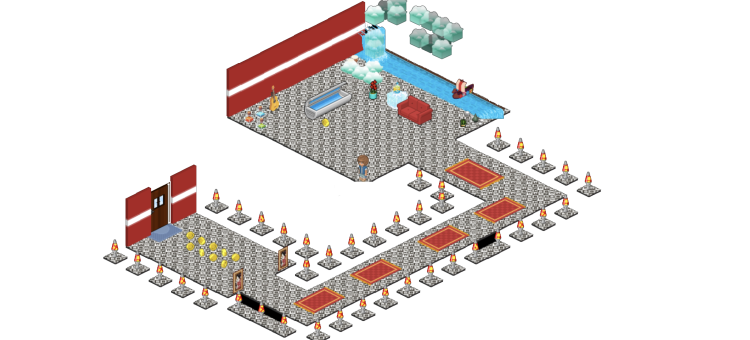Core Message:
“To enable Kynto notifications on your web browser. Navigate to client.kynto.us on your Device. Once you log in to Kynto, a pop up will appear asking if you would like to allow notifications from Kynto. Click “Allow” to enable notifications.”

For Google Chrome:
1. Open Google Chrome on your Windows Computer and navigate to https://client.kynto.us/.

2. When you load or log in to Kynto, you should have a automatic notification pop up in the top left hand corner of the screen automatically.
Click the “Allow” button to allow notifications within your browser.
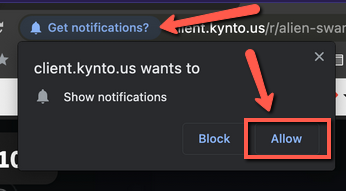
After you have made this change, the words “Allowed” will appear with the bell icon to let you know that your approval to allow notifications in Kynto has been approved and saved.
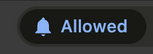
Note: If this does not happen when you come on to Kynto, You can click the lock icon to the left of the URL to display the notification action button.
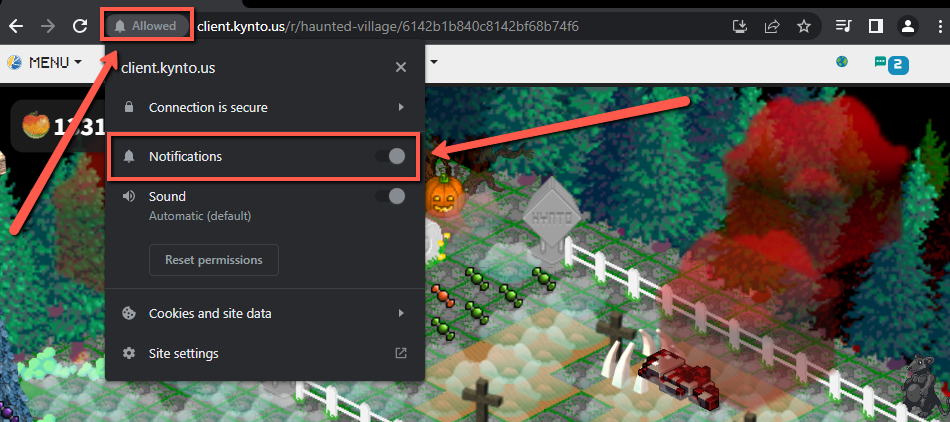
For Firefox:
1. Open Firefox on your Mac computer and navigate to https://client.kynto.us/.

2. When you load or log in to Kynto, you should have a automatic notification pop up in the top left hand corner of the screen automatically.
Click the “Allow” button to allow notifications within your browser.
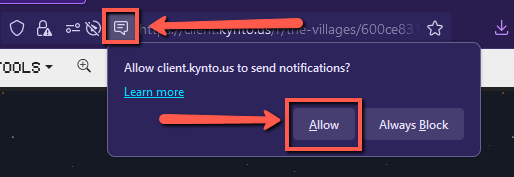
Note: If you wish to change / turn off your current notification settings, click the notifications and playback settings located to the left of the URL. Then click the “X” icon next to the words “Allowed”.
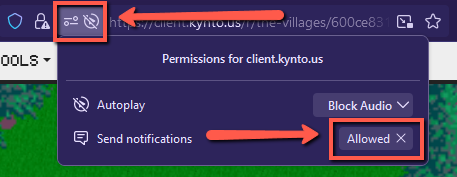
That’s it! By following these steps, you can easily install progressive web apps on your Android device, enhancing your browsing experience with app-like functionality.
For Microsoft Edge:
1. Open Microsoft Edge on your Mac computer and navigate to https://client.kynto.us/.

2. When you load or log in to Kynto, a notification will pop up in the right side of your the URL. Click the “Allow for this site” button to allow notifications within your browser.
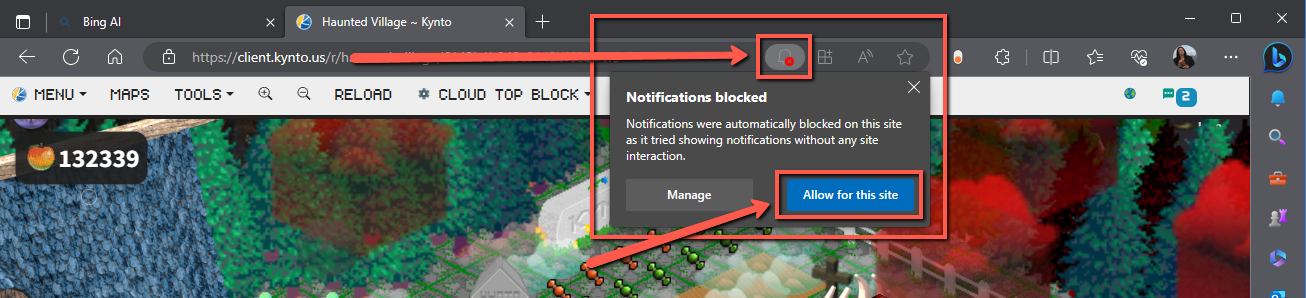
Note: If this does not happen when come onto Kynto. You can click the lock icon to the left of the URL to display the notification action button.
For Brave:
1. Open the Brave Web Browser on your Windows computer and navigate to https://client.kynto.us/.

2. Next, you will need to sign in to Kynto.
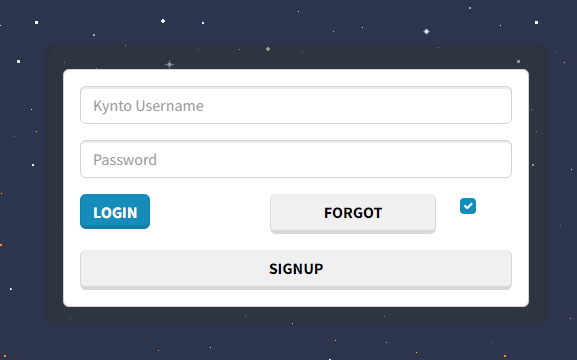
3. Once you are logged in to kynto, a “Get Notifications” pop up should appear automatically.
Click the “Allow” button to allow notifications within your browser.
Note: If this does not happen when you come on to Kynto, You can click the lock icon to the left of the URL to display the notification action button.
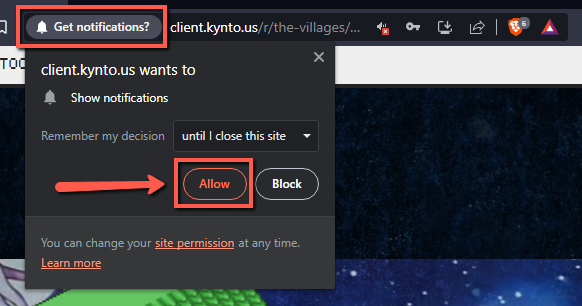
You will know you have done things correctly by the “Allowed” tag appearing with the bell Icon.

Note: If you would like to disable Notifications in Kynto. First, select the lock Icon in the URL. Then deselect the “Notifications” option.
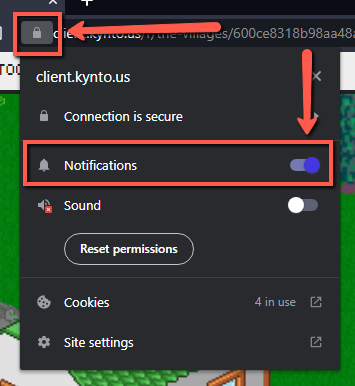
Core Message:
“To include a website on the home screen of your iPhone, start by opening Safari and tapping the share button. Look for the option that says ‘Add to Home Screen’ in the menu and select it. For Android devices, you can achieve the same by opening Chrome, Edge, or Firefox and choosing either ‘Add to Home Screen’ or ‘Add to Phone’ from the menu. This process can also be used for installing web apps.”

For Microsoft Edge:
1. Open Microsoft Edge on your Android device.
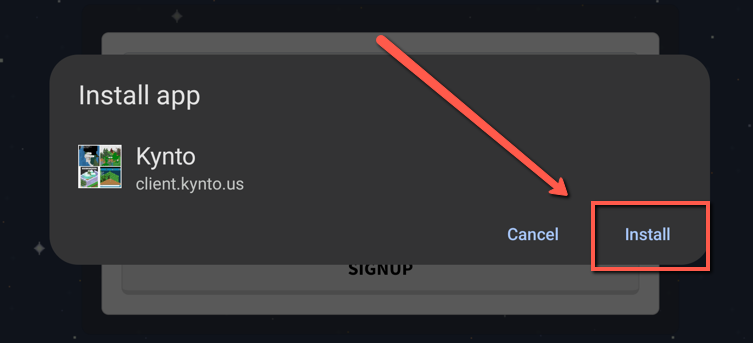
2. Look for the three-dot menu icon in the toolbar and tap on it.
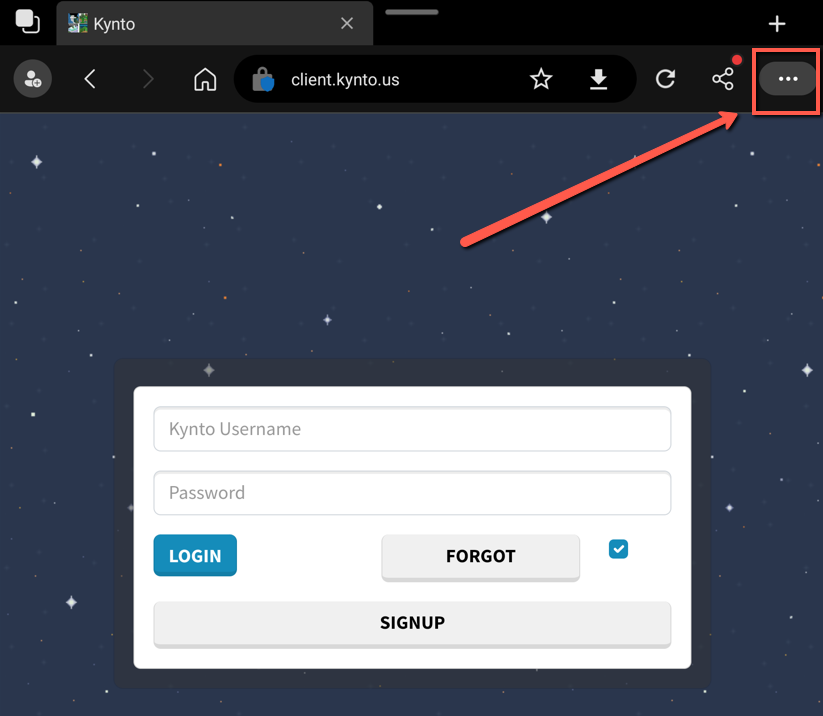
3. Select “Add to Phone” from the available options.
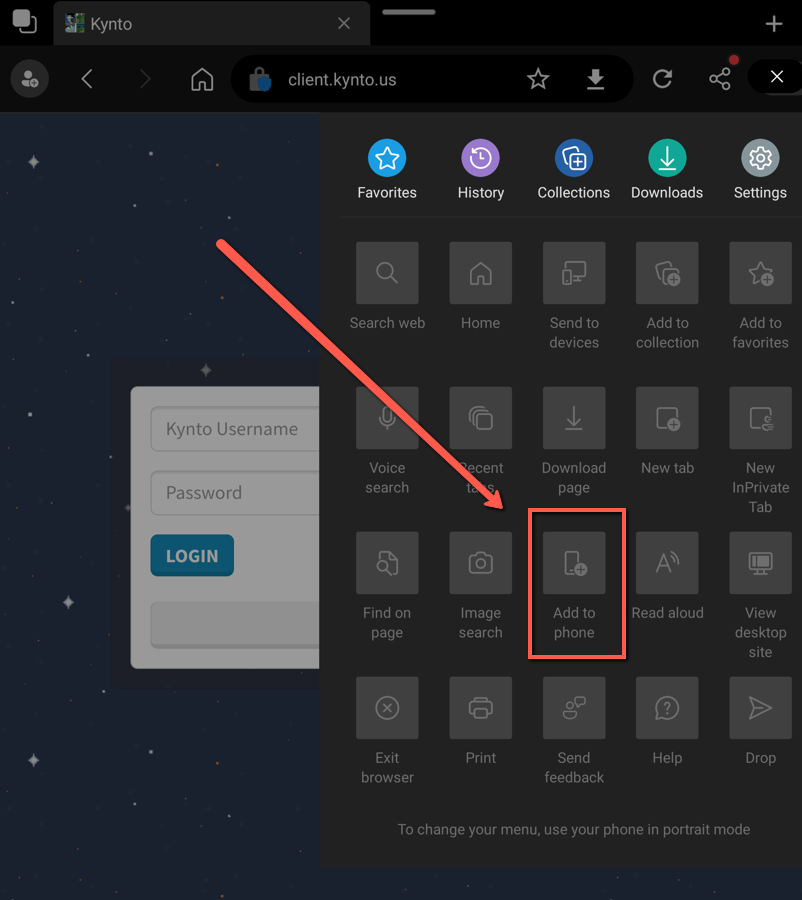
4. The web app will be installed and added exclusively to the home screen. However, it will still open in its own instance just like a native app.
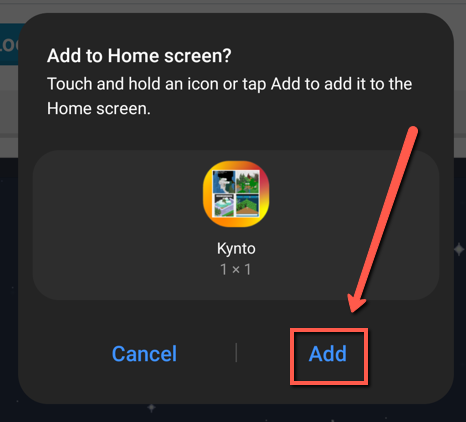
Please note that Mozilla Firefox on Android does not support the installation of web apps.
That’s it! By following these steps, you can easily install progressive web apps on your Android device, enhancing your browsing experience with app-like functionality.